Microsoft Project: A Quick Guide
Whether you are new to project management or have years of experience in the industry, you must have heard or even worked in MS Project. This popular project management software has been one of the early birds in the market with its first launch in 1984.
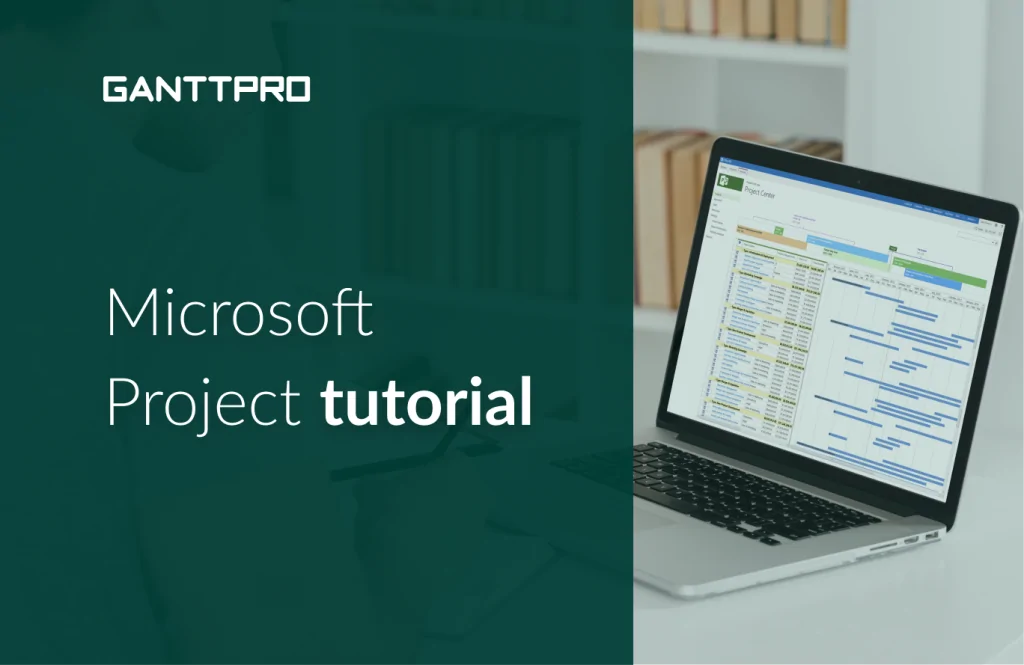
Years after, Microsoft Project is still on the top of the project management software list measured by a combination of the total number of customers, users, and social presence, according to Capterra.
Providing a robust and, what is also important, intuitive solution, the GanttPRO team knows all the pros and cons of the Microsoft product. While there are lots of advantages of using this software, it still has a number of disadvantages. That’s why managers and teams start looking for Microsoft Project alternatives.
However, if there is no need for you to switch to any other alternatives, you will definitely need a Microsoft Project tutorial as the tool doesn’t offer an intuitive interface. We’ve made this guide that will help you learn how to get started and use the software.
What is Microsoft Project?
MS Project is a tool developed by Microsoft. It is one of the most popular software for project management as it allows managers to cover most of their planning activities. The software helps manage tasks and create plans, track their progress, allocate resources, and work with the budget. The interface is visualized on a Gantt chart.
Who uses MS Project?
This product is designed for project managers or anyone who works on a project. As the software has to be installed on a PC, one license allows just one manager to work on a plan locally, without any team collaboration. This is one of the most critical drawbacks of the product.
However, it is fair to say that MS Project can be also purchased as a cloud version.
What can you do in MS Project?
As it has already been mentioned, the software is good at project management basic activities. Microsoft Project helps:
- Create schedules and plans.
- Work with baselines.
- Work with the critical path.
- Allocate resources.
- Analyze workloads.
- Track progress.
- Manage budget.
MS Project exists in several versions: Project 2007, 2010, 2013, 2016, and 2019 – the latest one.
For years, Microsoft has been offering just on-premise solutions. It is still one of the basic purchasing options to work on MS Project.
How to create a timeline in MS Project
A timeline is a good way to visualize your project tasks, their dates, and progress. To visualize a timeline, MS Project uses a Gantt chart.
Learn how to use Microsoft Project to create a timeline.
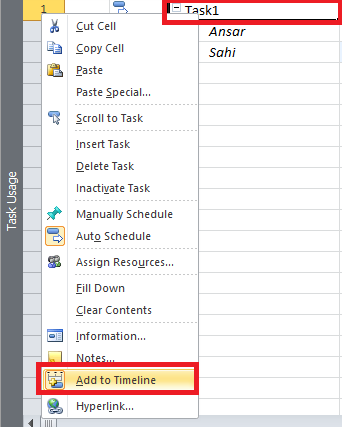
In our Microsoft Project tutorial for beginners, we share the following tips:
- How to create a timeline in MS Project in two steps.
- How to create multiple timelines in MS Project.
- How to format a timeline in Microsoft Project.
- How to change timescale in Microsoft Project timeline view.
- How to remove a timeline in Microsoft Project.
How to make a Gantt chart in Microsoft Project
Additionally, go to a detailed guide on how to create a Gantt chart in MS Project. Hovewer, as creating a timeline is mostly the same as creating a Gantt chart, you will find some repeated points and a few additional ones:
- How to create a Gantt chart in Microsoft Project.
- Microsoft Project Gantt chart template & example.
- How to share MS Project.
- Printing Microsoft Project Gantt chart.
How to create a timeline in GanttPRO
By default, any project in GanttPRO comes with a timeline. In contrast with MS Project where you have to manually add tasks to a timeline, the Gantt chart software adds all the tasks to a timeline automatically.
To get a clearly defined timeline of your project in GanttPRO, you only need to:
- Add tasks.
- Set their start and end dates. Find more details here.
Resource planning in Microsoft Project
Resources are someone or something required to work on tasks and complete them.
In the Project, there are three types of resources: working ones like people, material ones such as equipment, and cost. Successful project accomplishment requires proper resource scheduling.
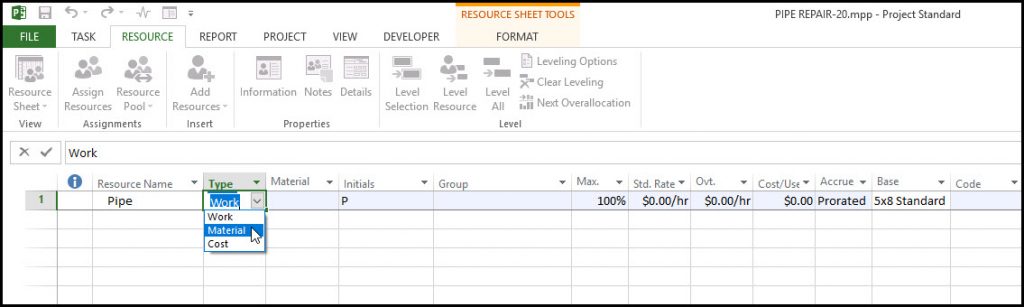
In our tutorial on MS Project, we cover the following sections:
- Resource type in Microsoft Project.
- How to create resources in Microsoft Project.
- Resource properties in Microsoft Project.
Resource leveling in MS Project
Resource leveling in Microsoft Project is used to solve resource overallocation challenges. This feature helps balance resource workload so that none of your resources has to work overloaded.
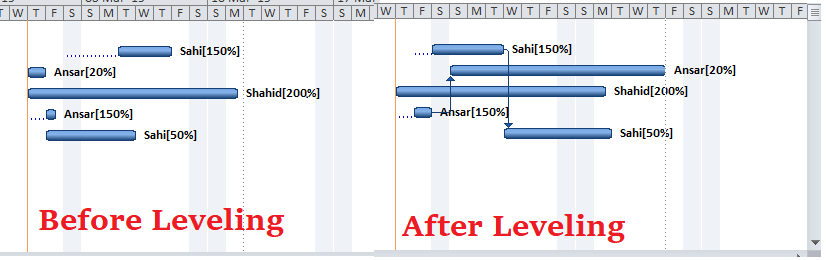
In our MS Project tutorial, we cover the following sections:
How to set working days in MS Project
Working with multiple resources means that they will have different working schedules. Setting one common calendar for all of them is not a solution.
In the product by Microsoft, you will find several types of calendars that allow setting exceptions like non-standard working weeks, vacations, days-off, and simply individual schedules.
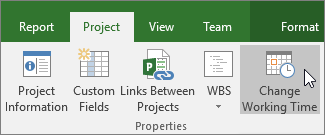
In our tutorial on MS Project, we describe all calendar types and the ways to work on them.
- Calendars in Microsoft Project.
- How to set working days.
- How to change working days.
- How to include weekends.
- How to add holidays.
How to add a milestone task in MS Project
Milestones mark an important event in your projects. With this purpose, they are also used in the product by Microsoft.
Managers or team members can add milestones to define the completion of a certain phase, an approval stage, any critical event, etc. Also, they show that your projects develop in the right direction.
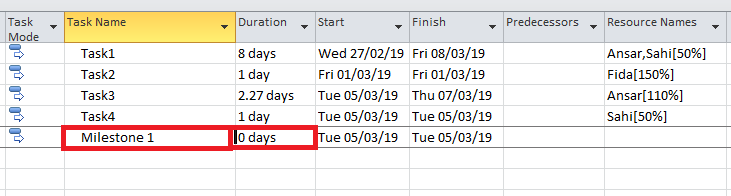
In our Microsoft Project tutorial for beginners, we cover the following sections:
- How to add a milestone with 0 duration in MS Project.
- How to add a milestone with duration.
- How to add a summary task in Microsoft Project.
- How to show/hide a summary task in Microsoft Project.
How to show the critical path in MS Project
The critical path is the chain of tasks that directly affects project accomplishment in a timely manner. If one task from this chain moves, the date of the whole project moves too.
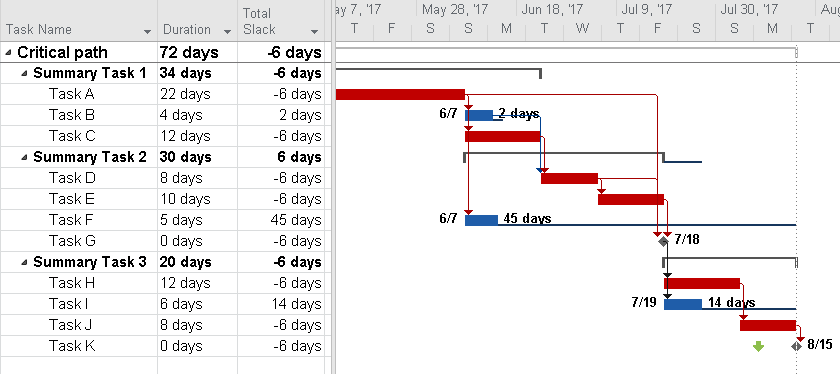
From our tutorial, you will learn more about the critical path.
- What is the critical path?
- The critical path and Gantt charts.
- The purpose of the critical path.
- How to show the critical path in MS Project.
How to set a baseline in MS Project
Projects do not exist in an ideal environment. No matter how good you are at planning, there will be situations when a project develops not in the way it has been planned.
Therefore, it is important to be aware of the changes happening in your project.
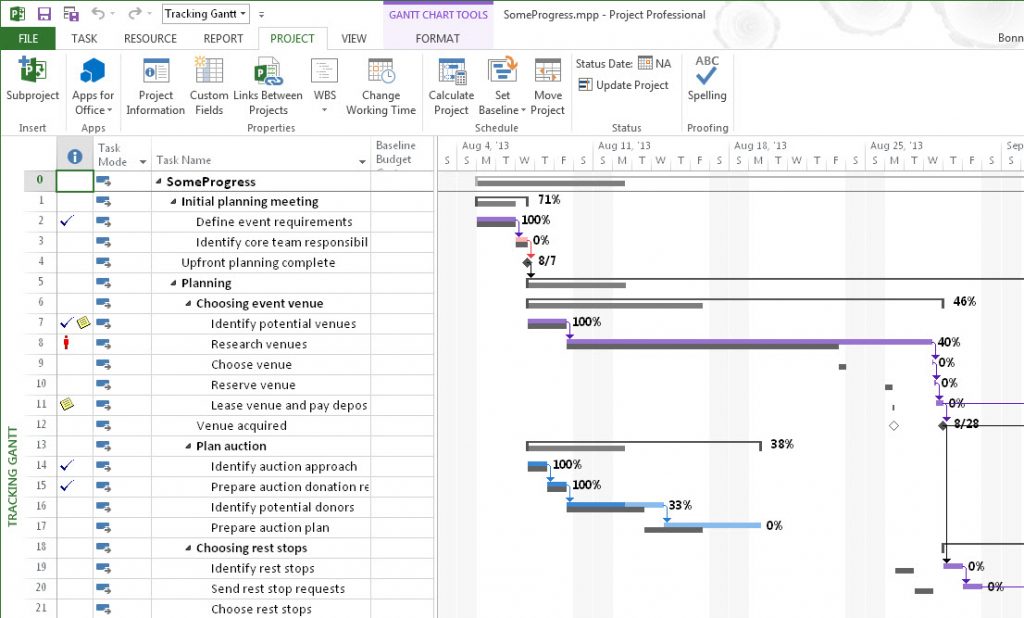
In our tutorial, you will learn more about a baseline and how to set it.
- What is a baseline?
- How to set a baseline in MS Project.
- How to update a baseline in MS Project.
- How to clear a baseline in MS Project.
Task board in MS Project
In this tool, a board represents an additional way to work on tasks. With the help of columns, the software visualizes completed, in progress, or to-do assignments.
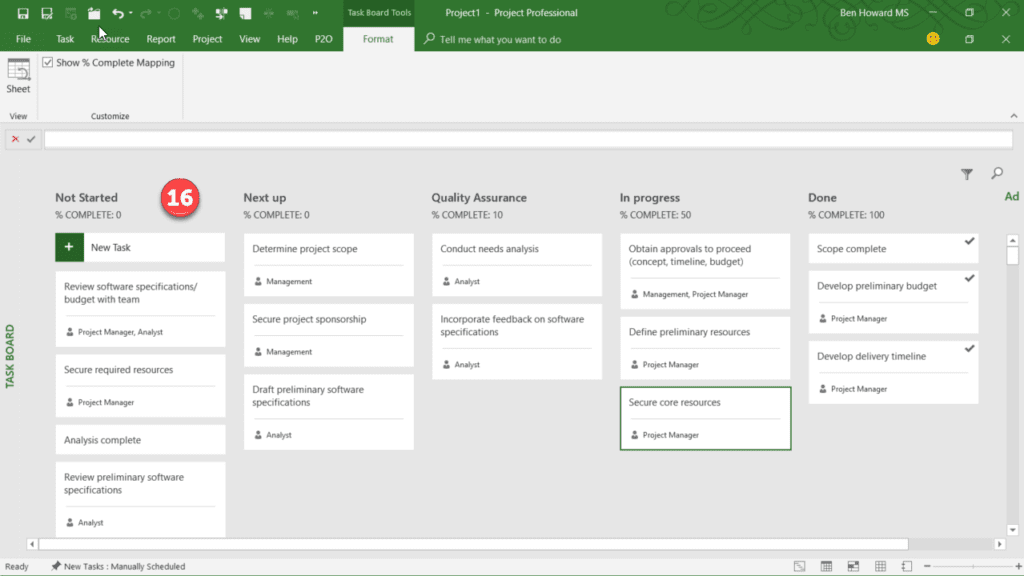
In our Microsoft Project tutorial, we cover the basics.
How to export Microsoft Project
For a variety of reasons, there may be situations when you need to show a project to a third party.
Microsoft Project can export data in a few different ways. This tutorial describes these ways.

