Step-by-Step Guide on How to Use Miro
If you are looking for an all-in-one software to collaborate, brainstorm, and conduct whiteboard sessions with your team, then Miro is an efficient tool.
Miro offers a diverse set of features and membership options, making it an excellent choice for individual contributors, project managers, developers, and consultants.
There are many interactive apps available for workplaces. So let’s see how Miro differentiates itself from others. Here are some nifty tips and tricks that will help you get started with the software.
What Is Miro?
Miro is an online collaboration tool used to manage projects, share ideas, and collaborate. It was launched in 2011 and gained popularity due to its seamless experience and remote working culture.
You can download Miro on desktop, mobile, tablet, and Surface Hub or access it via the cloud from their website. The app versions offer a limited experience on mobile. If you are a beginner, we recommend that you begin learning on either the cloud version or download Miro on your desktop.
There are various membership options available to you. In this article, we will discuss free membership and the functionalities available with it. So, let’s understand the basics of Miro software.
Download: Miro for Windows and Mac | iOS | Android (Free)
Signing Up for Miro
Follow these steps to register and create a profile:
- Enter all the information and click Get started now. You will be redirected to a new page. As a free user, you can create and edit three boards that are sufficient for beginners.
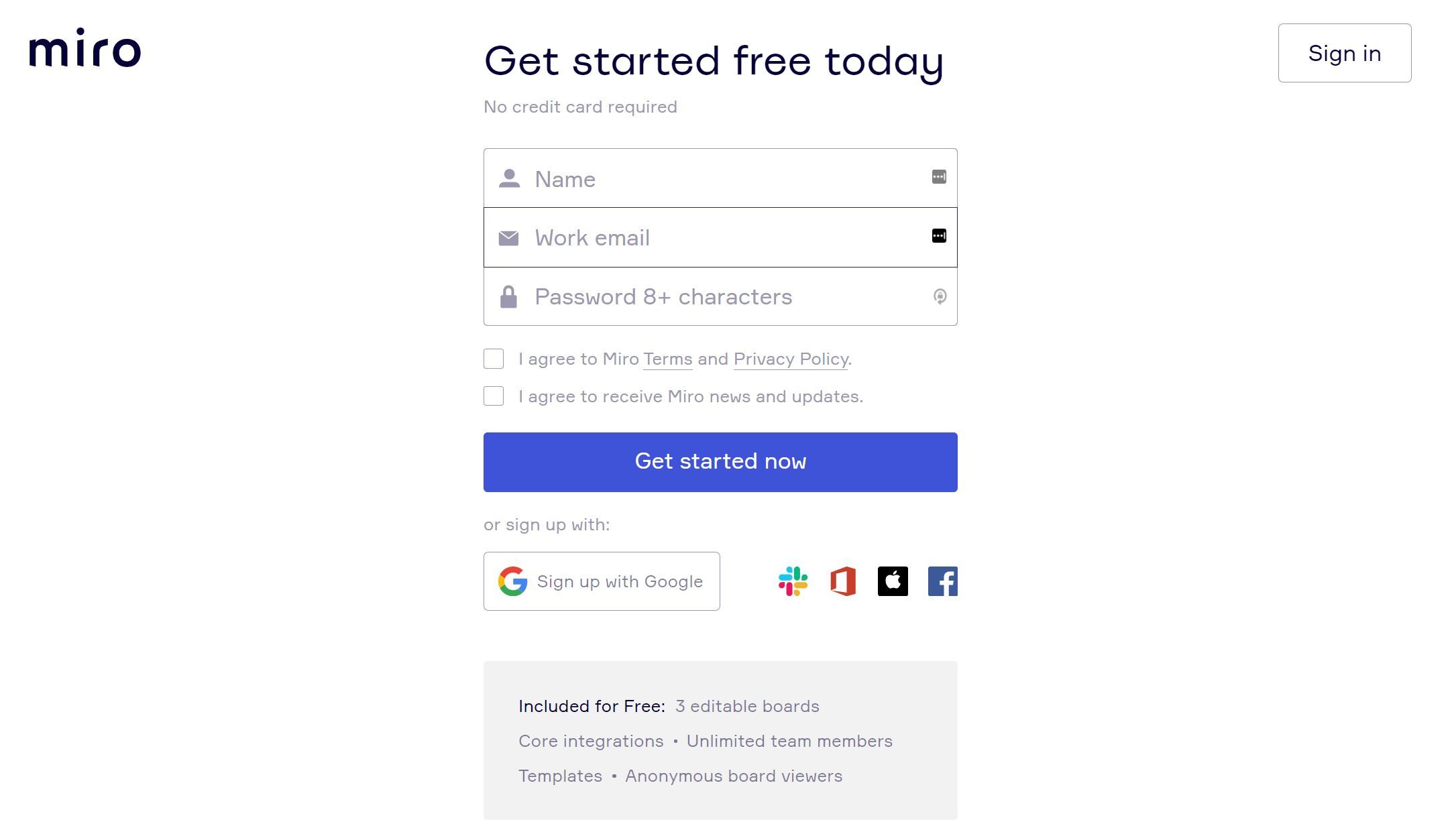
- Enter the confirmation code sent to your email address.
- Specify more details to set up the software for a customized experience.
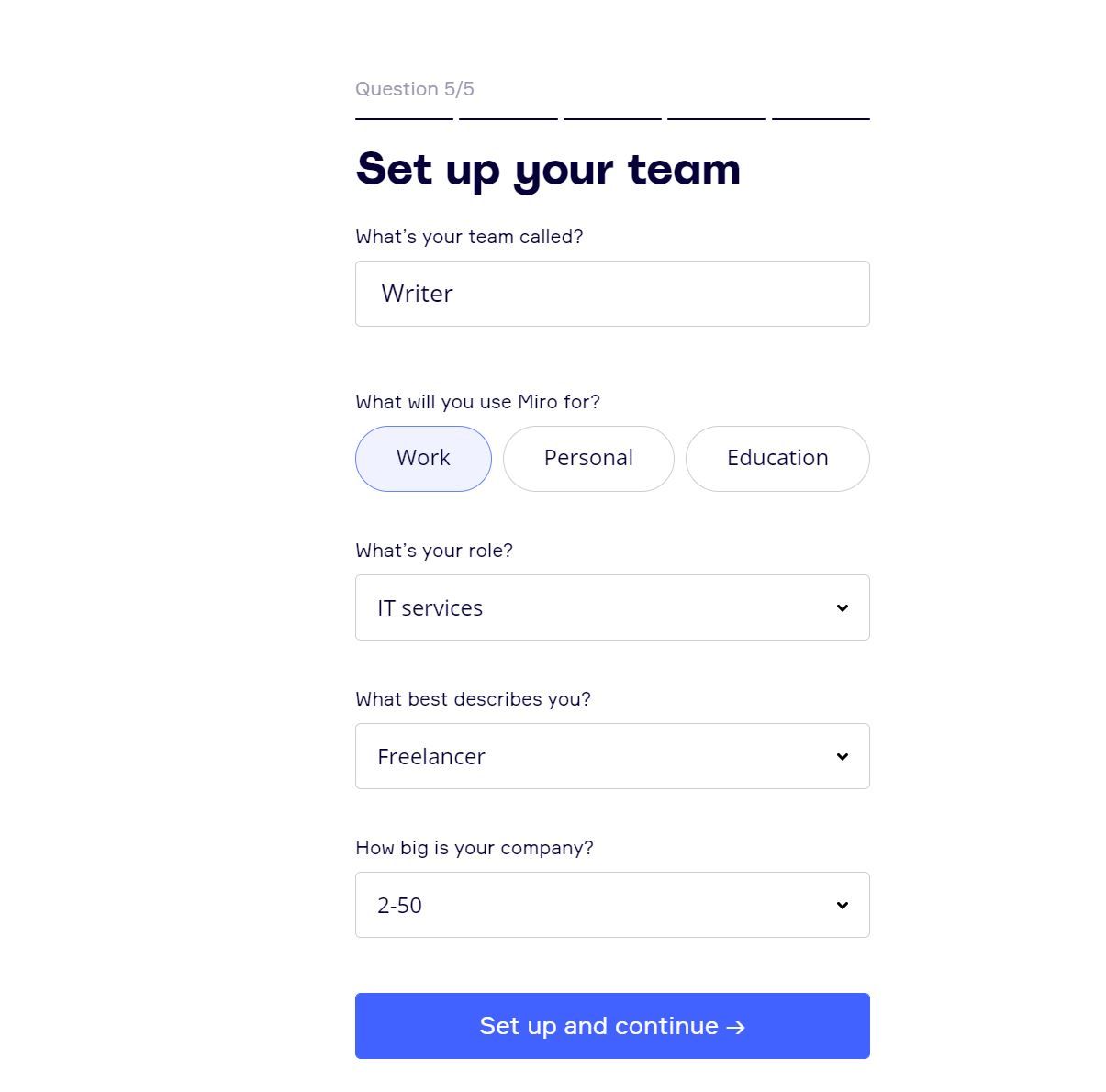
- Invite teammates to start the collaboration. You can skip this step if it does not apply to your setup.
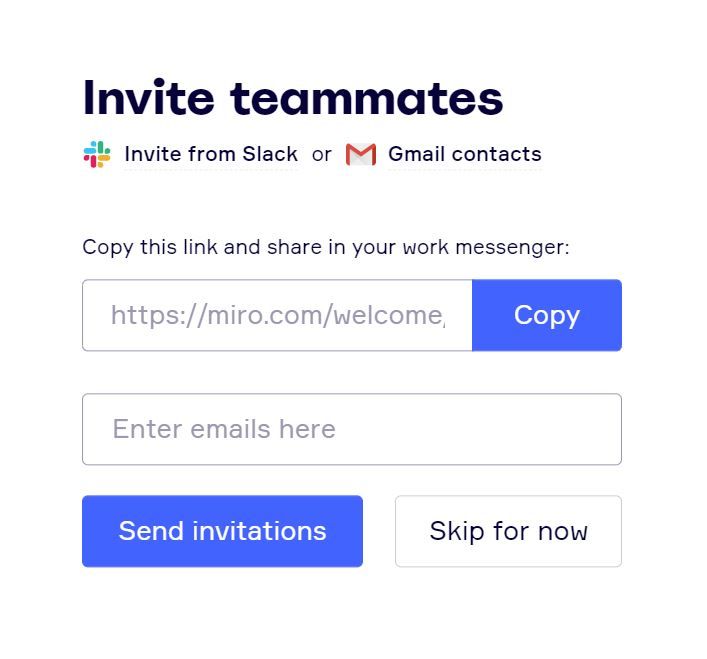
- Select the area of your focus. If none of the options apply to you, skip this step and start from a blank canvas.
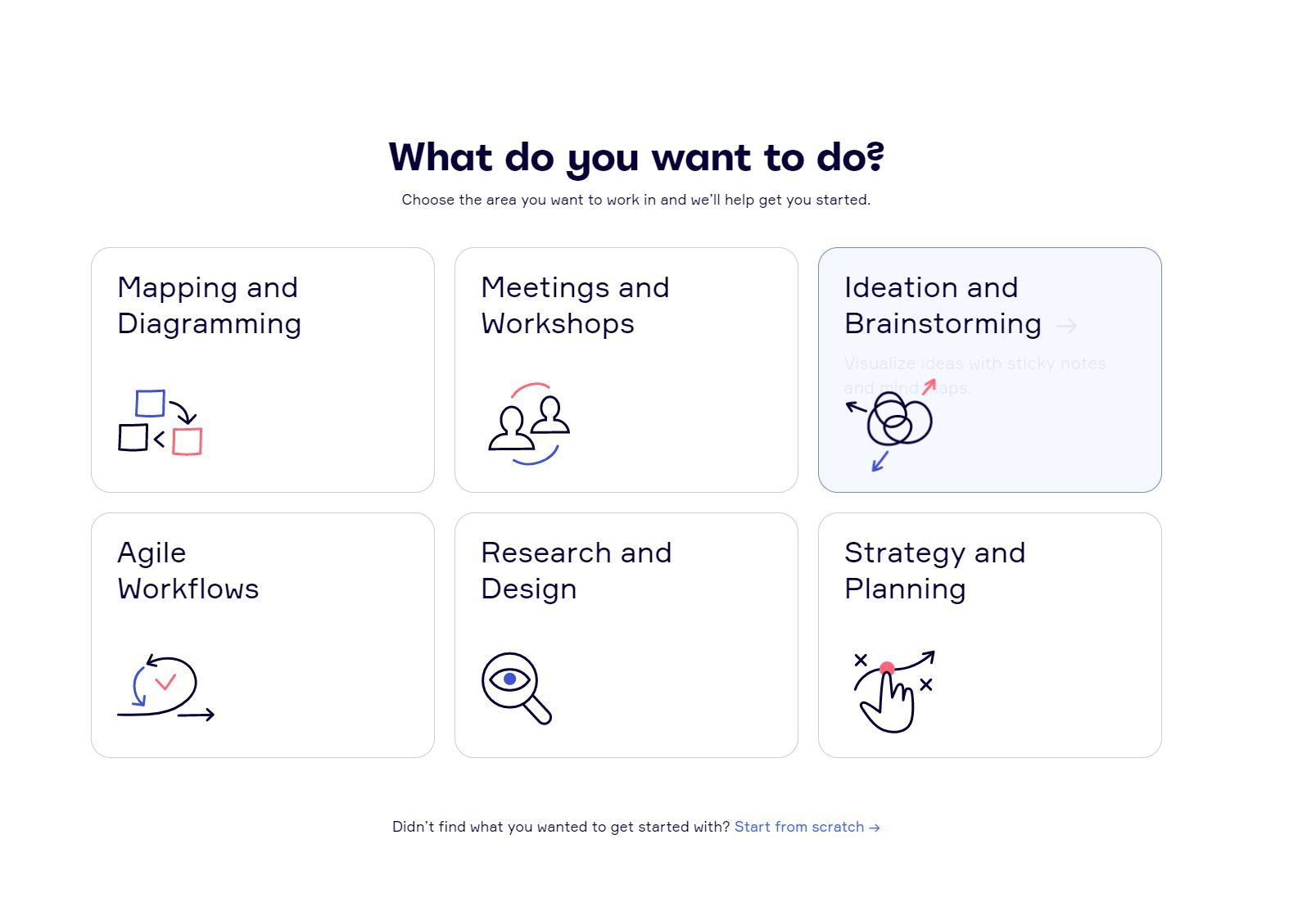
How to Create a Board
A board is the most commonly used feature by beginners in Miro. It is a blank canvas to which you can add different features. Once you get used to the software, you can start directly with a Mind Map or Kanban Framework.
- After you have logged in to Miro, click the New board option and then select the Create a shared board option.
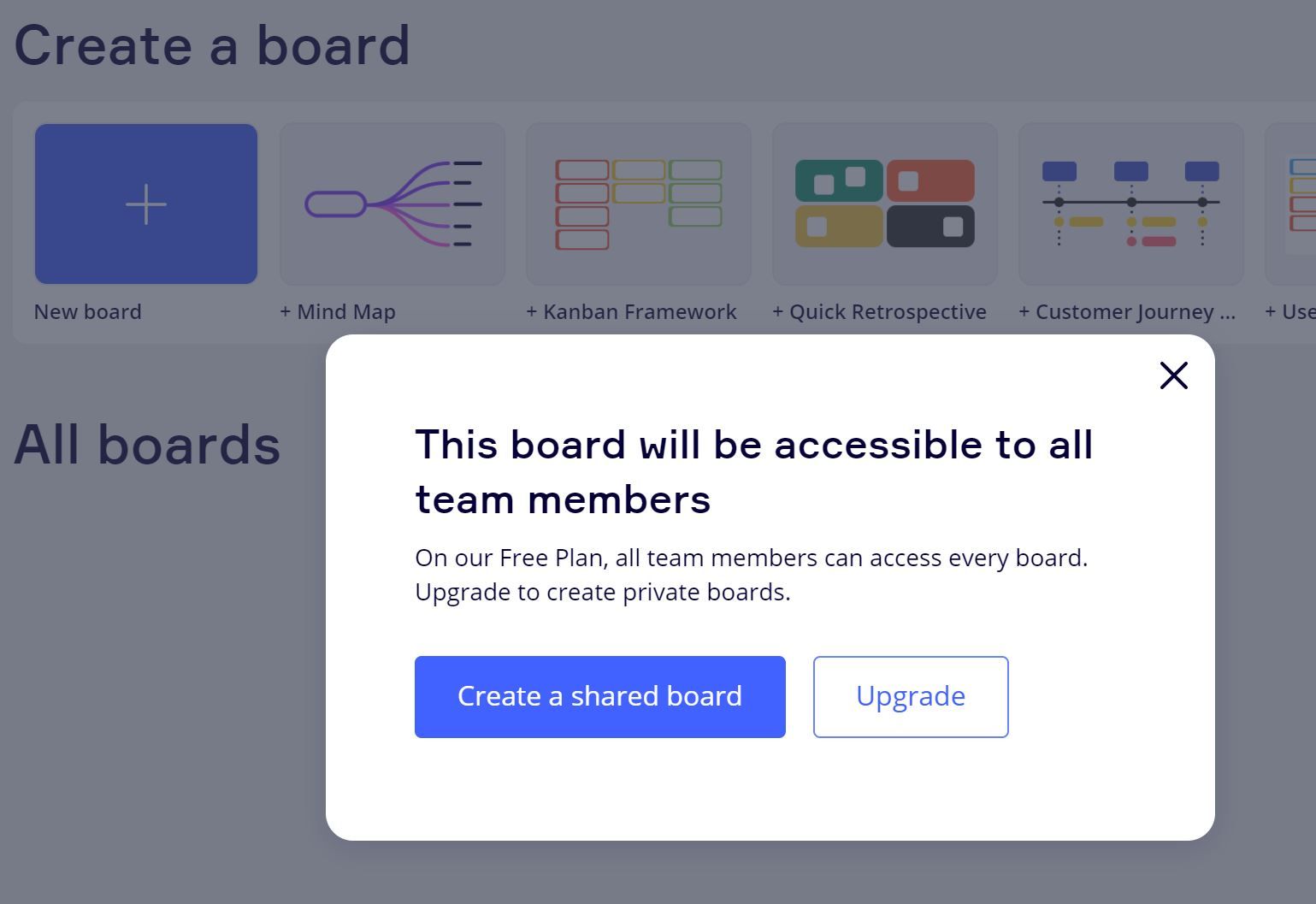
- You can either select a predefined template or close the window and start with a blank board.
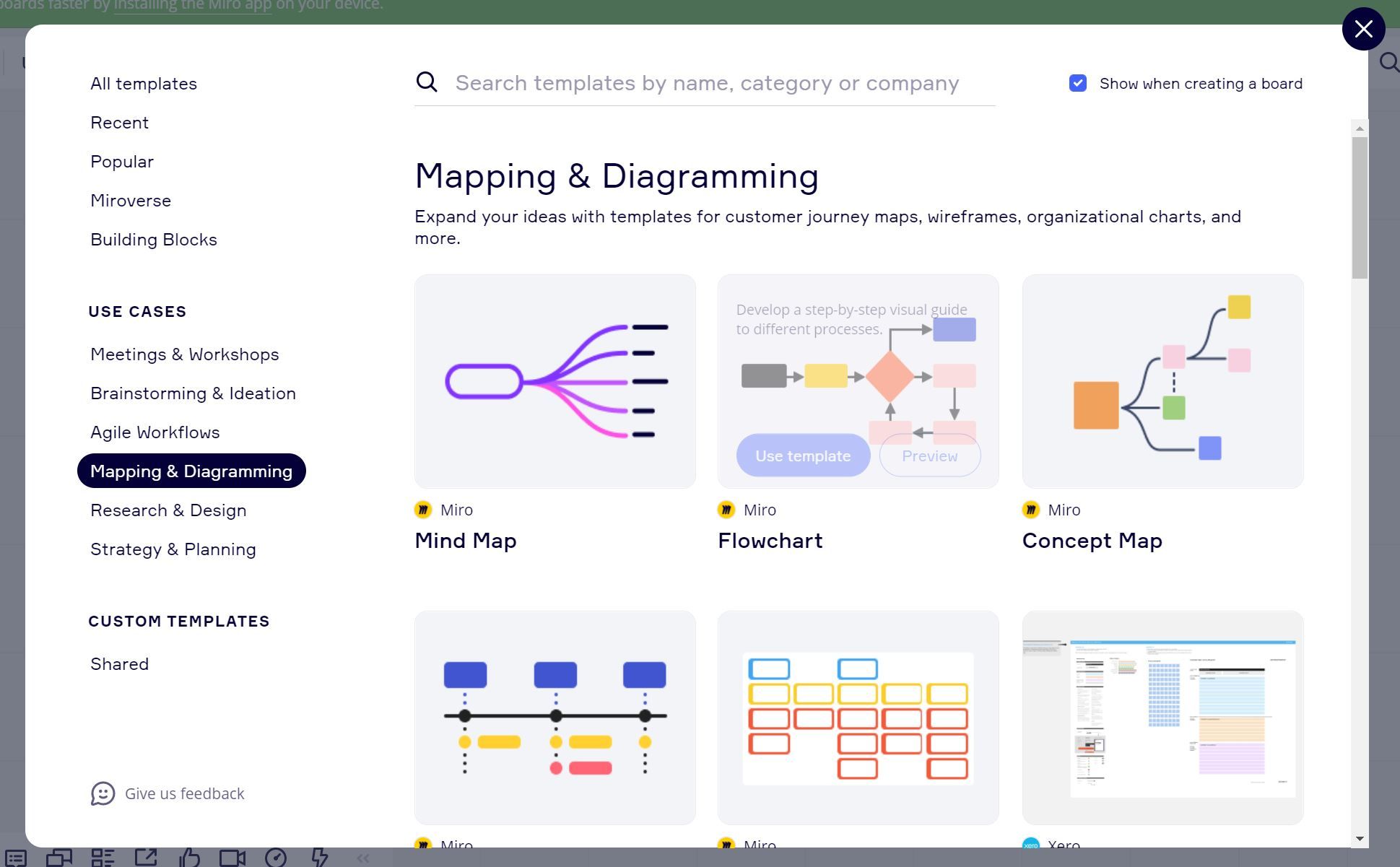
- On the empty board, you can select the frame type or size from the available options. Frames help you demarcate areas on the board, structure, and manage content. You can also easily export a frame.
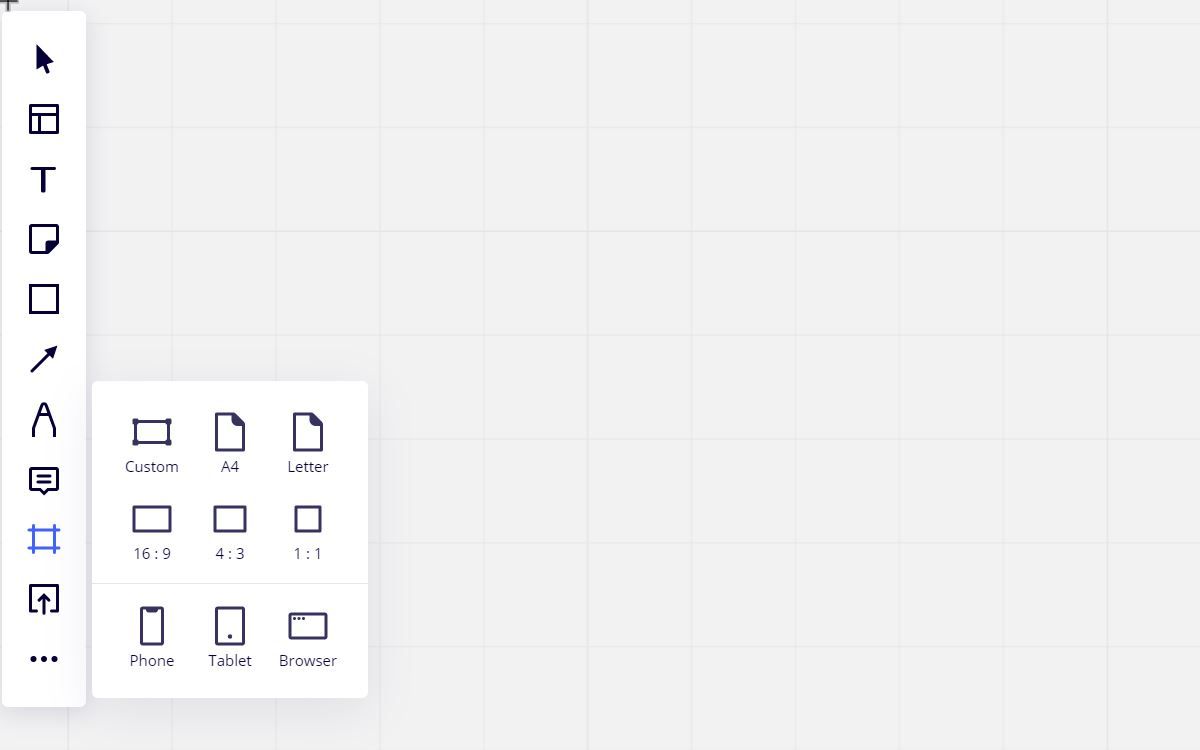
- Once you have selected a custom frame, you can add sticky notes, mind maps, text, or videos to it. When you have multiple frames on a board, you can zoom out to view all of them together.
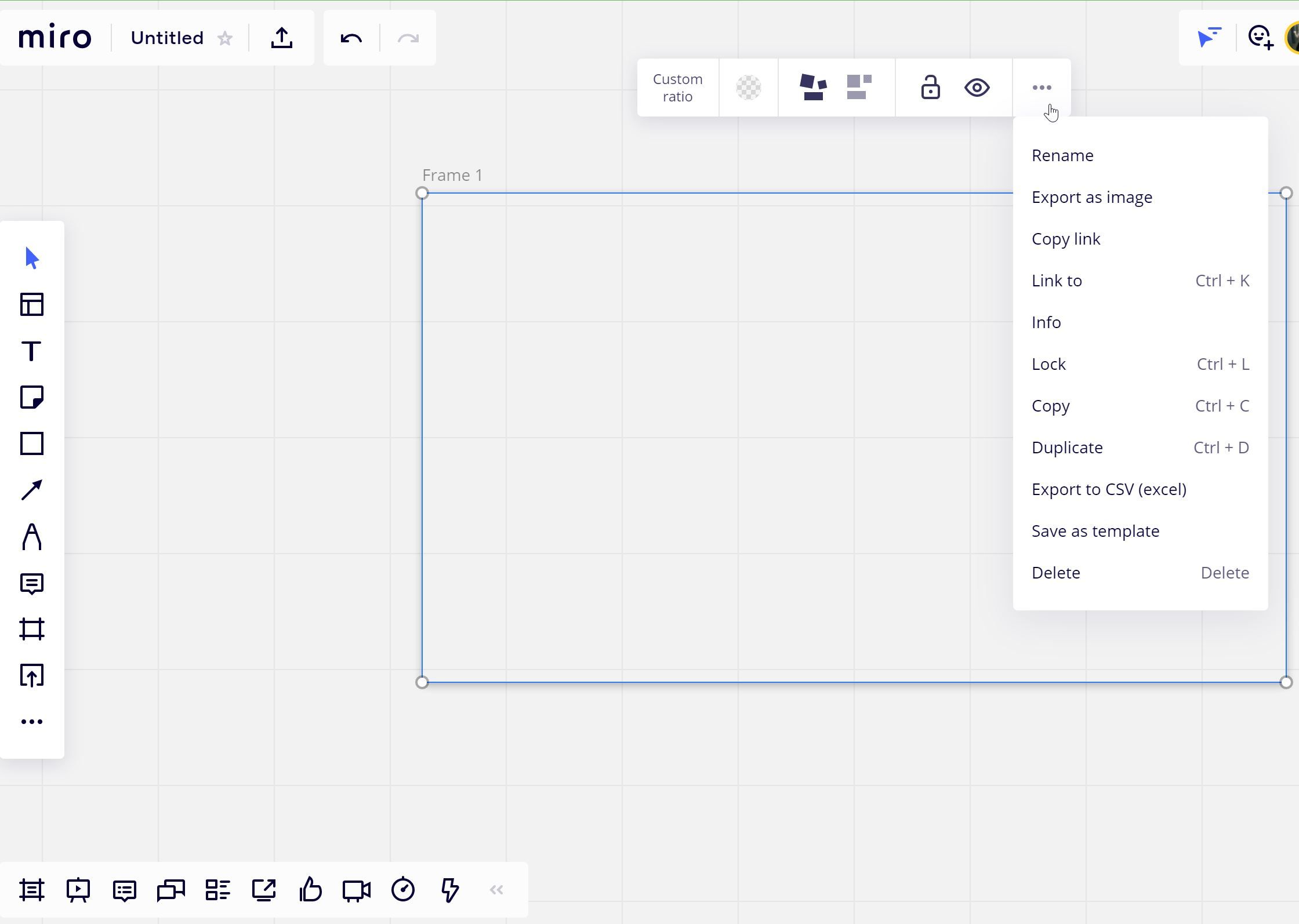
How to Create a Mind Map
A mind map is an effective tool for brainstorming and structuring your thought process. Visualization is key to plan the work and look at the idea in its entirety.
- To view the Mind map option, click the horizontal ellipsis at the bottom of the app menu on the left of the screen. Select Mind map and click anywhere on the whiteboard to place it.
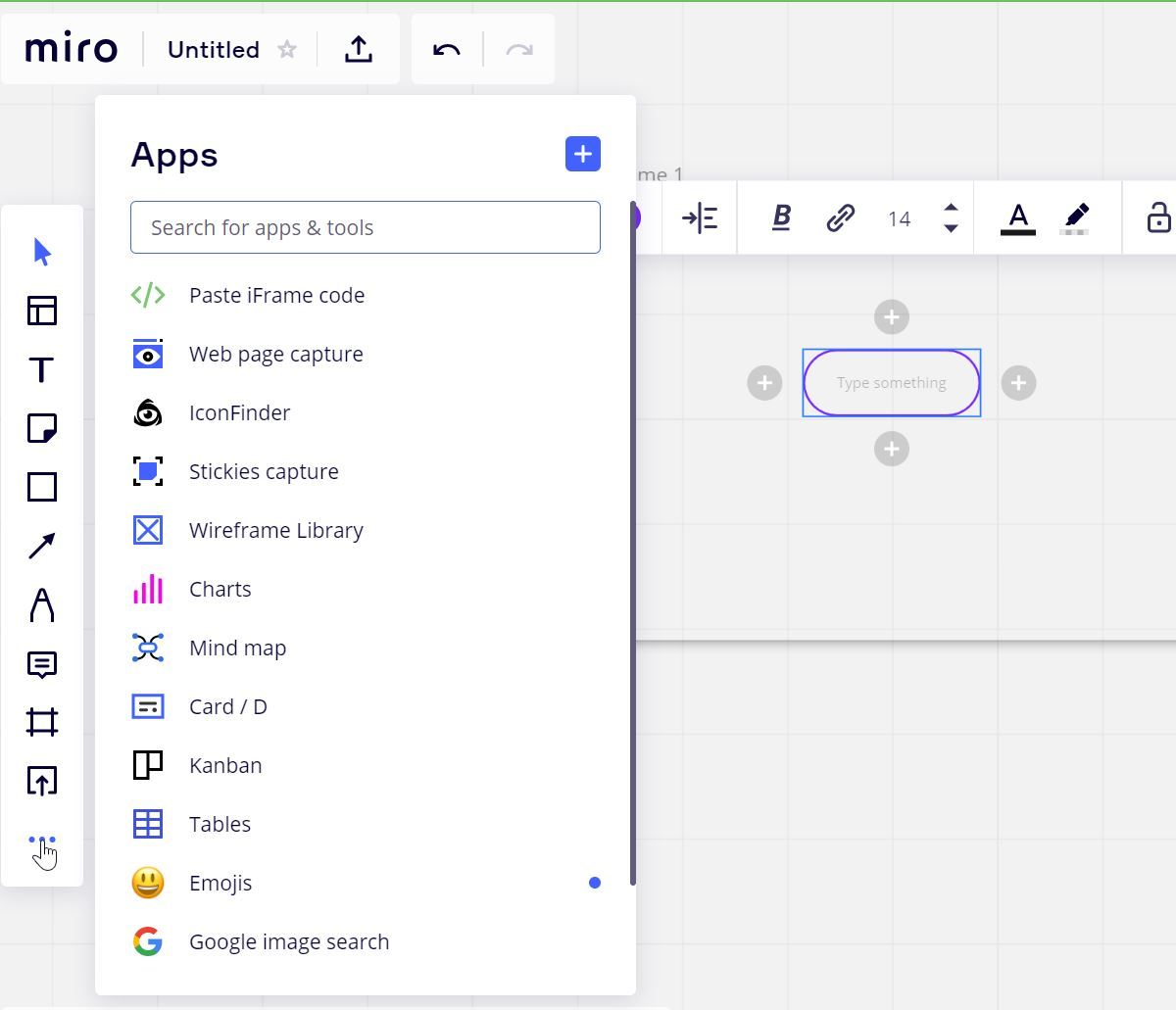
- Click on the + icon on the first node to create child nodes for the mind map.
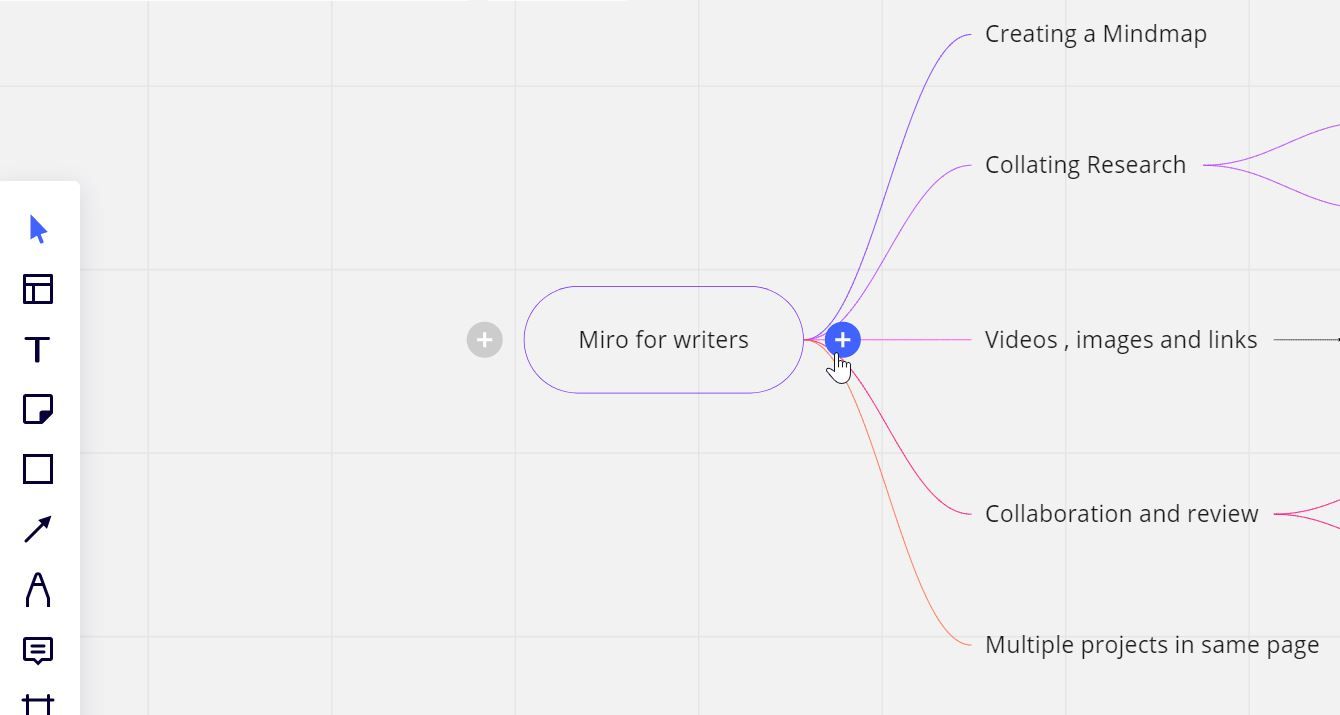
Once you have the basic setup for the mind map, you can add notes, text, or videos.
Collating Your Research With Miro
Whether you are a technical expert or manager, researching is a vital task for every role. Traditionally, you would save links to the website, URLs for videos, images in a document. But it isn’t very informative, and the collection is linear. The situation becomes complicated when you return to the research to realize that the original train of thought is lost.
You can place the content logically and preview it on Miro as you traverse the different parts of the research.
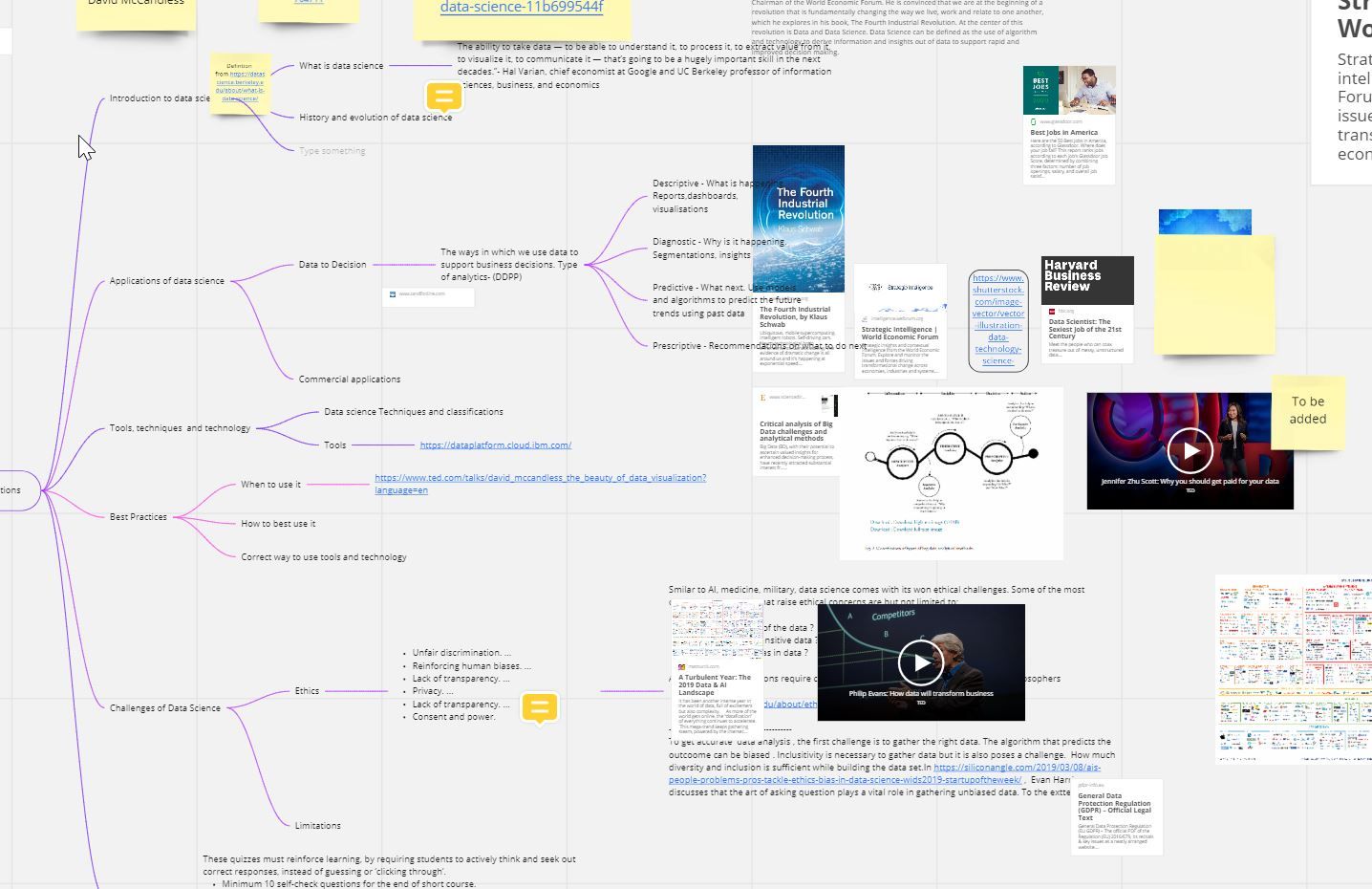
You can place sticky notes as reminders, add videos and images, and leave comments for other contributors.
You can expand a multi-page document by selecting the Extract pages option on the document’s first page. All the pages are displayed the same way as physical paper prints.
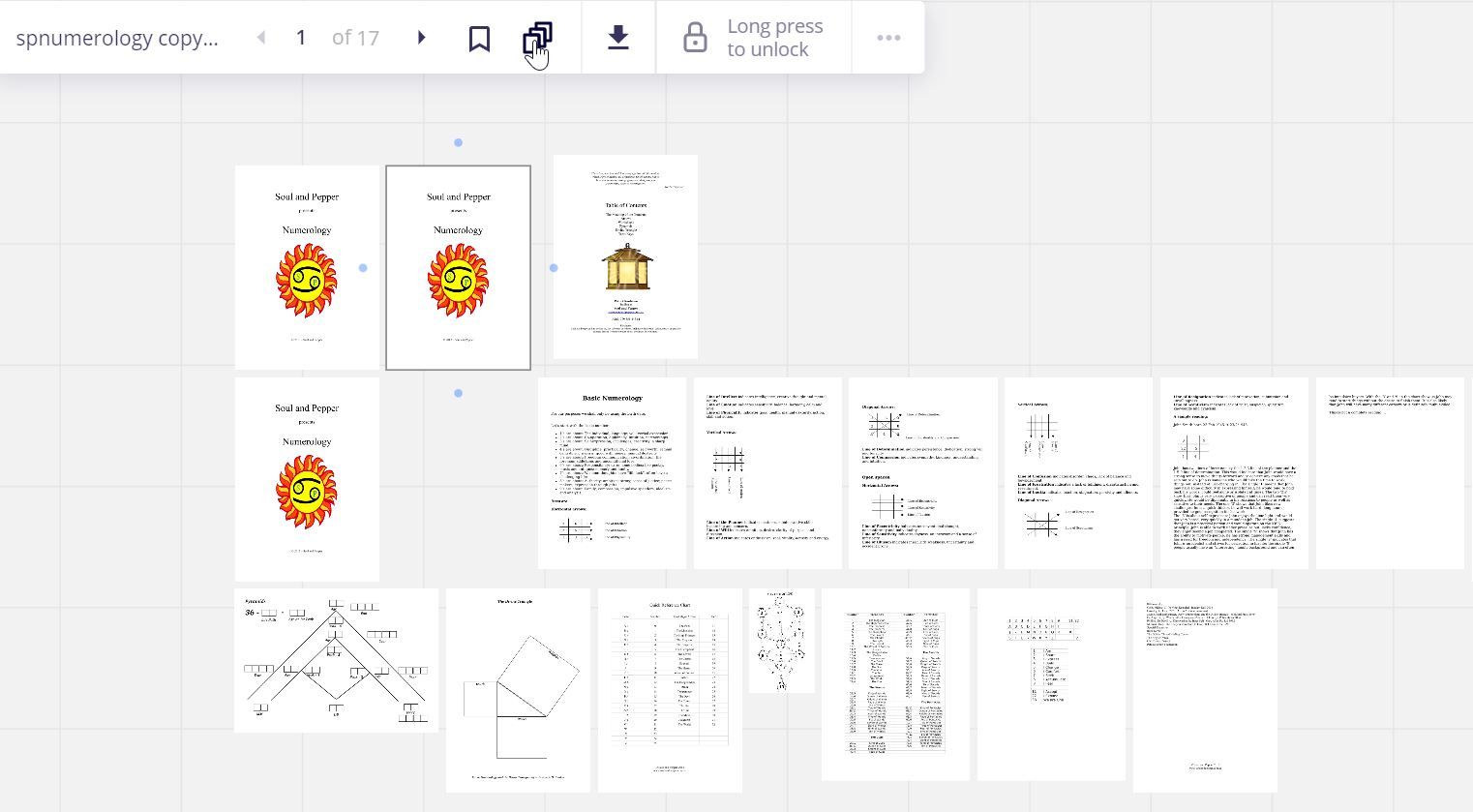
Reviewing and Collaboration Tools
There are many ways to share content on Miro. You can share your board directly via Slack or Gmail. If these options are not available, you can share the board with an individual or a team and assign them relevant rights.
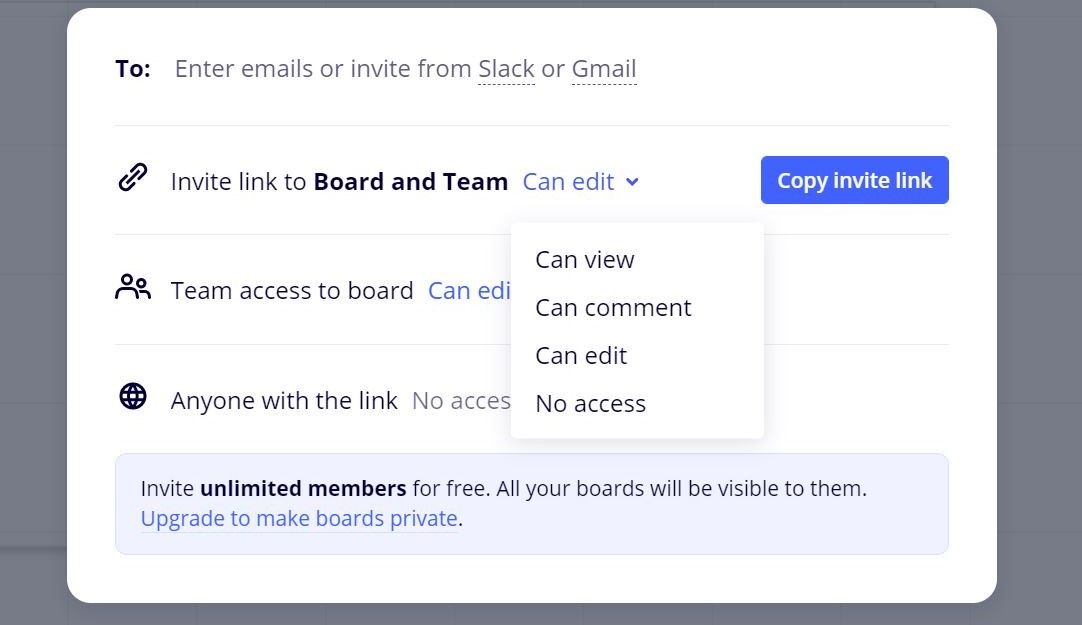
To share your feedback, you can react to a board, tag others, ask questions, add comments, and keep track of these comments by resolving them. All these features replicate the in-person review process seamlessly.
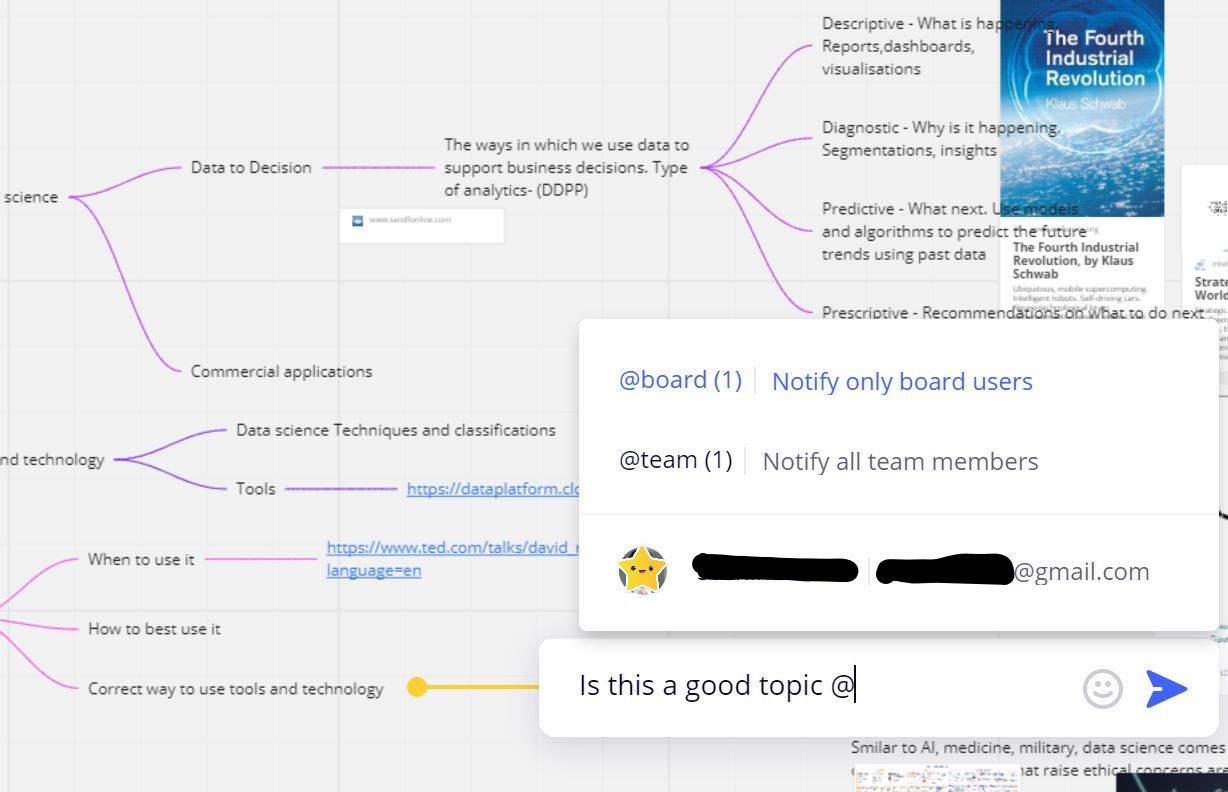
The tagging feature allows you to notify team members, only the specific board users, or a teammate via their email ID. You can differentiate between comments and questions by color-coding them.
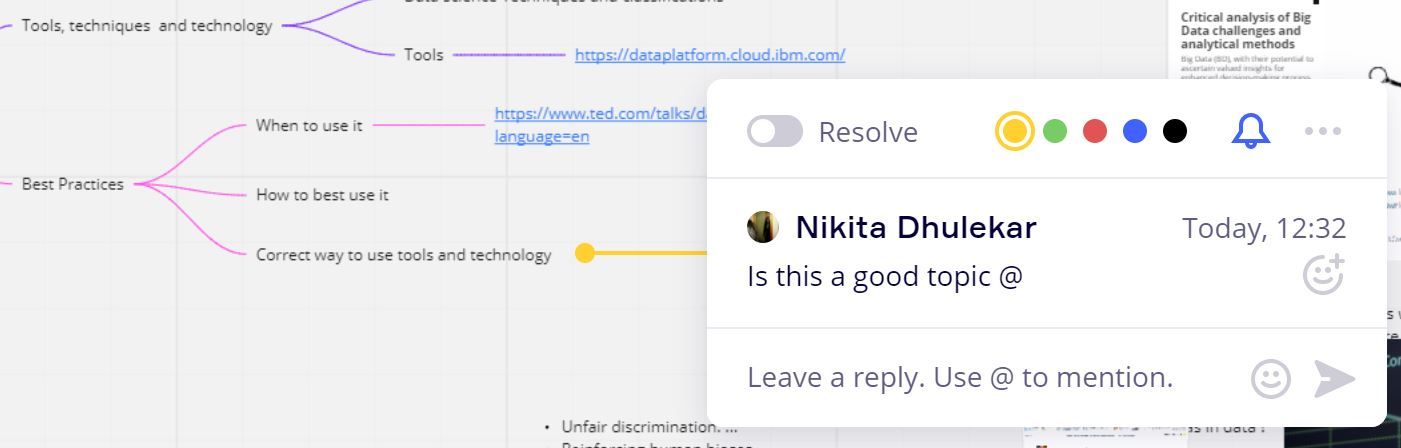
You can add quick reactions similar to Twitter or Facebook to the Miro board or ask a question by clicking the Reactions options. Even though adding reactions is a new feature in Miro, it feels familiar due to its popularity on other social media platforms.
You can also select the Emoji option from the Apps window and place an emoji anywhere on the board to make collaboration more fun.
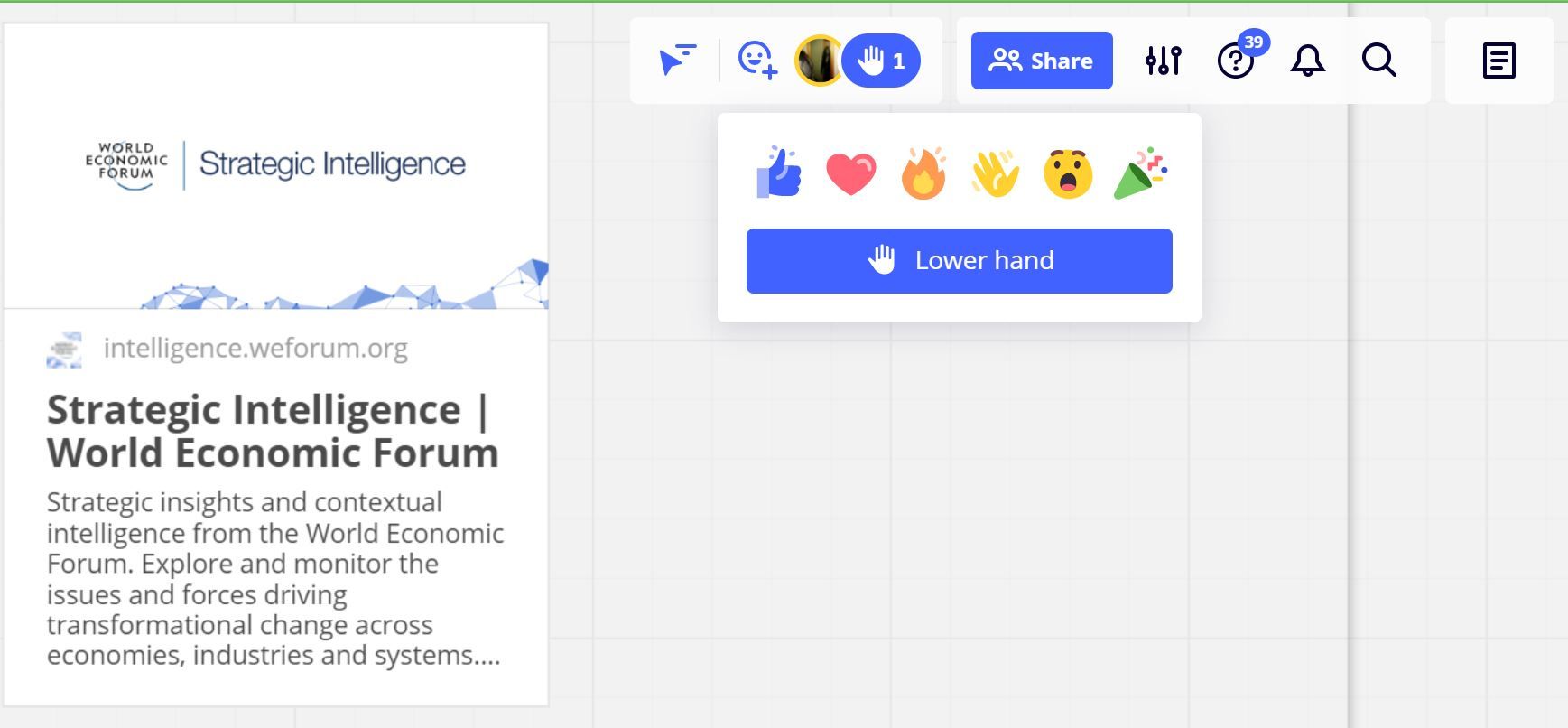
Connecting With Other Apps
Miro provides different types of apps that you can use to enhance your experience. To view the entire collection of apps ( also known as Marketplace), click the Get more apps option. Miro can integrate with a variety of free apps and plugins. In contrast, apps unavailable to free users are marked by the Red lock icon displayed next to them.
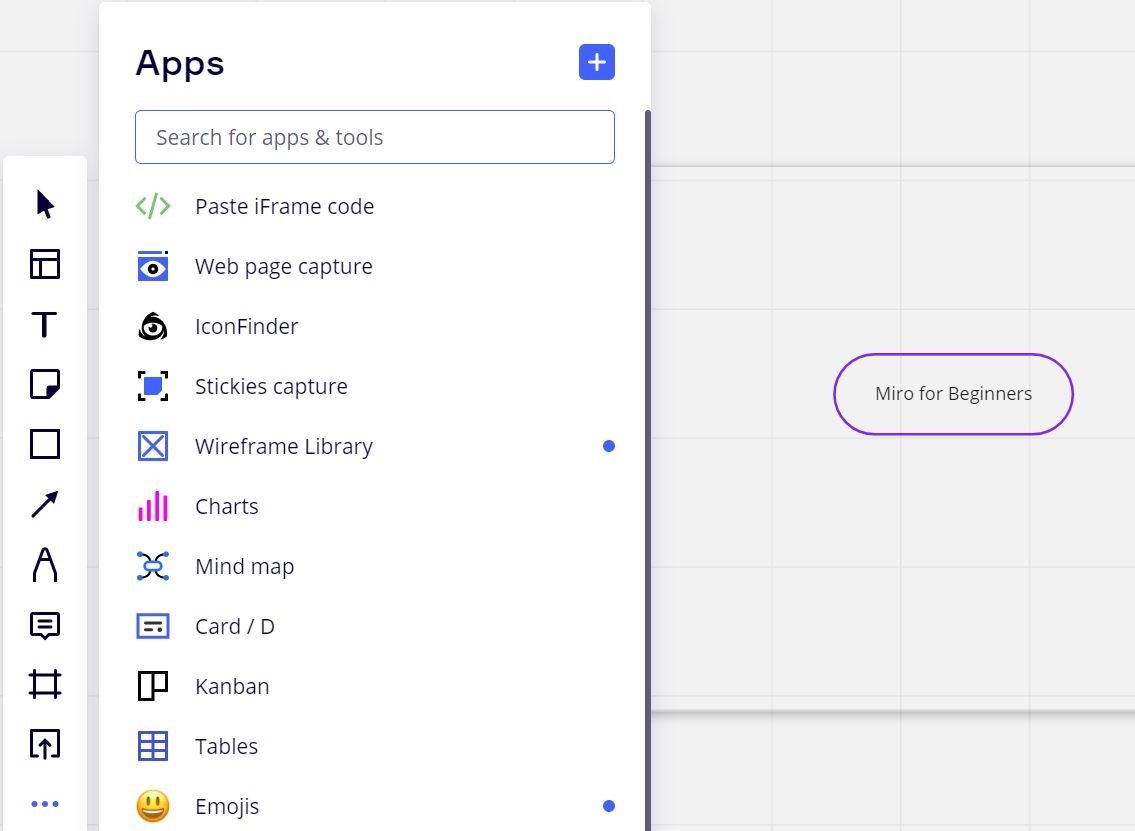
The apps and plugins are categorized by use-case and types, making it easier to identify the suitable choice for you. You can also create a custom app for your team or other Miro users using Miro’s APIs, SDK, or iFrame to embed Miro content on websites.
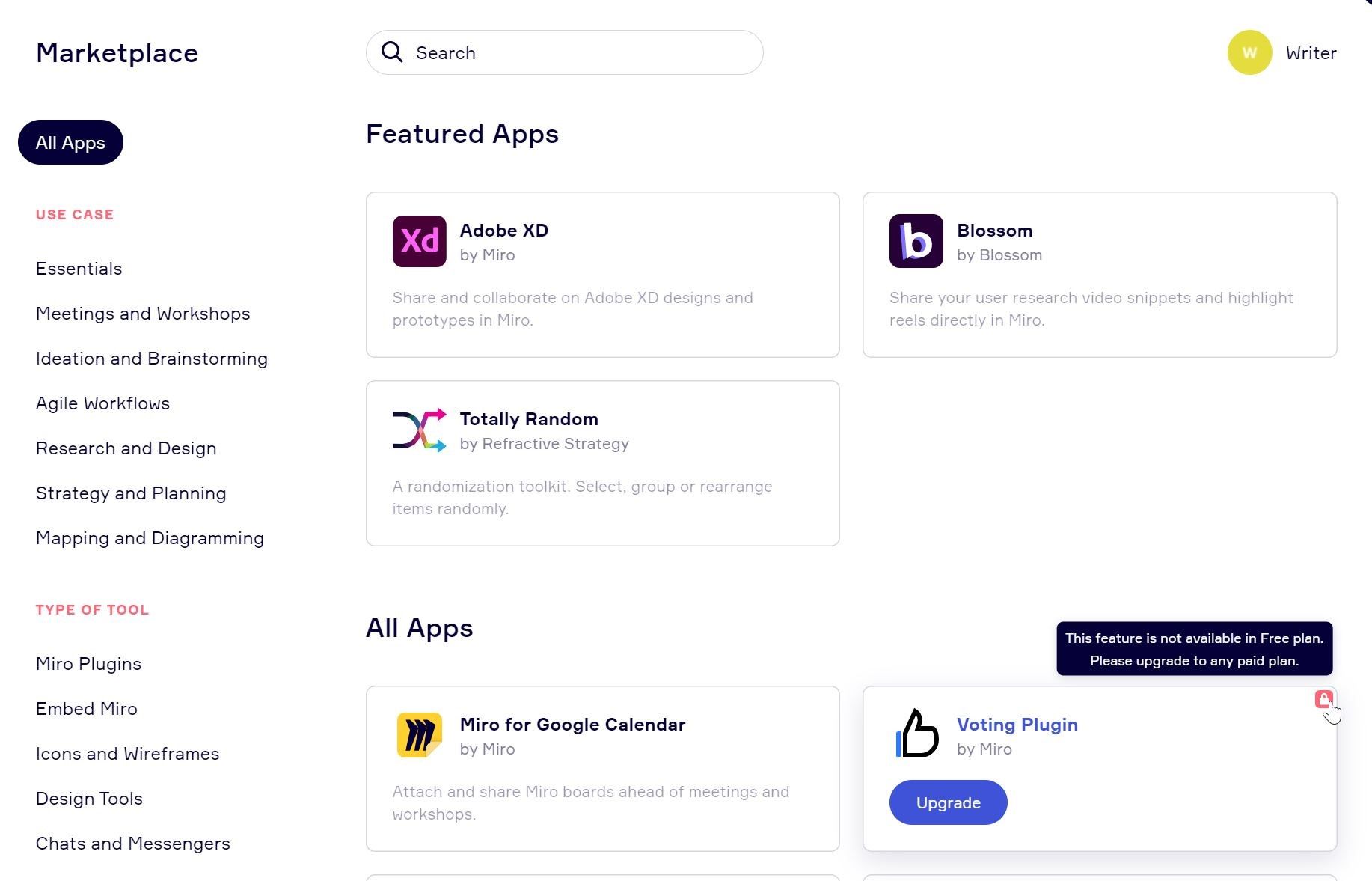
It’s Time to Get Started With Miro
If you have used Google Jamboard, the Miro interface will not be a complete surprise. However, in the beginning, Miro can seem overwhelming due to a large number of features. There are plenty of resources such as documentation, videos, and blogs to help you navigate the software.
If you are ready to deep dive into the world of Miro, head to their Academy. It has training modules for workshopping and designing.
credit: Nikita Dhulakar

